In this article, we will give you an overview of the Deal Page which was updated on 10/31/2024 and the changes that will help you simplify your workflow!
See the New Edit Deal Page in Action!
Deal Page Updates
Top of Deal Page
1. You have the option to Switch to Classic View if needed, until you get up-to-speed on the new deal page updates.
2. Documents, Payouts, Commission Instructions, Activity and Rules are now all easily available in the top right.
3. Status Bar: Deal Status, Disbursement Status, Dual Deal, SkySlope Status, and Deal Status are visible at the top of the screen.
Documents
The documents tab is now in a fixed bar at the top of the page, no need to scroll to view, download, or print Disbursement Authorizations and Trade Sheets!
1. Click Documents in the top right
2. Locate the document you need to access
3. Select the option to the right
Note: To view, simply click the print icon!
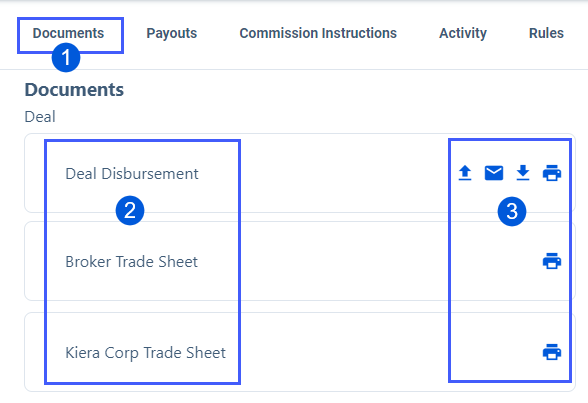
Payouts
1. Post Deal
Previously, when you Confirmed Payments or processed Remaining Payouts, the closing date would be the posted date for reporting purposes. You now have the option to control that date by clicking "Post Deal" prior to processing payments and payouts!

2. Revert
The new Revert dropdown gives you the option to revert payments on all postings, all closing payments or all remaining payouts with minimal clicks.

Next, select the Action Required and click Confirm! The postings will all be voided and no further steps need to be taken.

Action Bar
At the bottom of the screen, the action bar is now available with zero scrolling to:
1. Delete Deal, Cancel, Manage Parties, Recalculate, Approve & Save

Deal Cards
- Each card can be clicked on to expand or shrink the section
- Additional fields and functionality is available after expanding
- Tabs are available in some sections so data is organized and easily accessible
1. Deal Information
- This section has two tabs, Deal Information & Integrations
- Deal Information:
-
- Deal name, Property Address, Deal Type, Office, Tags
-
- Integrations: (coming soon)
- Deal Information:

2. Transaction
-
This section has three tabs, Transaction Details, Contact References, and Additional Information
- Transaction Details:
-
- Sales Price, Closing Date, Property Class, Source of Business, Commission % or amount, and Commission Payer
- Additional Commission: Click here to add additional commission on top of the Base Commission already calculated
-
- Contact References
-
- All contacts are visible here
- Additional contacts may be added
- All contacts visible here will be added to the Trade Sheet
-
- Additional Information
-
- Add additional dates, MLS information and other data here
-
- Transaction Details:

3. Manage Escrow
- Here you will be able to process escrow deposits when your brokerage holds earnest money in your trust account
- Learn all about this functionality in the Manage Earnest Money & Collecting Deposits article
4. Deal Disbursement: Payments based on commissions plans prior to the deal split between Company and Agent
-
Income:
-
-
- Additional income can be added by clicking "Add Income"
-
-
- Expenses: Expenses can be added by clicking "Add Expense"
-
Deal Calculator:
- Click on the Deal Calculator arrow to expand this section
-
- If additional items were added to the Gross Commission, Adjusted Gross, or Net Commissions, the total will be visible
- Clicking the arrow for each line item will show an itemized breakdown

-
- Click on the Deal Calculator arrow to expand this section
5. Company Disbursement: Payments allocated to/from the Company based on commission plans
-
Income:
-
-
- Commission Split to the Company will be visible
- Additional income can be added by clicking "Add Income"
-
-
-
Expenses:
-
-
- Expenses can be added by clicking "Add Expense"
-
-
-
Company Calculator:
- Click on the Company Calculator arrow to expand this section
-
- If additional items were added to the Commission Income, Company Income, or Company Expenses the totals will be visible here
- Clicking the arrow for each line item will show an itemized breakdown
-
- Click on the Company Calculator arrow to expand this section
6. Agent Disbursement: Payments allocated to/from the Agent(s) on the deal
-
All Agents tab: One or more agents will be displayed along with a high level overview of the commission details for each agent
-
-
- 1099 Income, Agent Split, Commission Plan, Expenses and Agent Net will be visible
-
-

-
Agent tab: Access additional functionality and commission details for each agent
-
- Click on the agent name tab
- Income: Income calculation line items added automatically from commission plan or manually will be visible
-
- Click Add Income if additional income is applicable
-
- Expenses: Expense calculation line items added automatically from commission plan or manually
-
- Click Add Expense if additional expenses are applicable
-
- Invoices: Any unpaid invoices for the agent will be displayed here
-
- Select Deduct to pay the invoice(s) from the agents commission
-
- Calculator: Click the calculator arrow to expand/minimize the additional calculation details
-
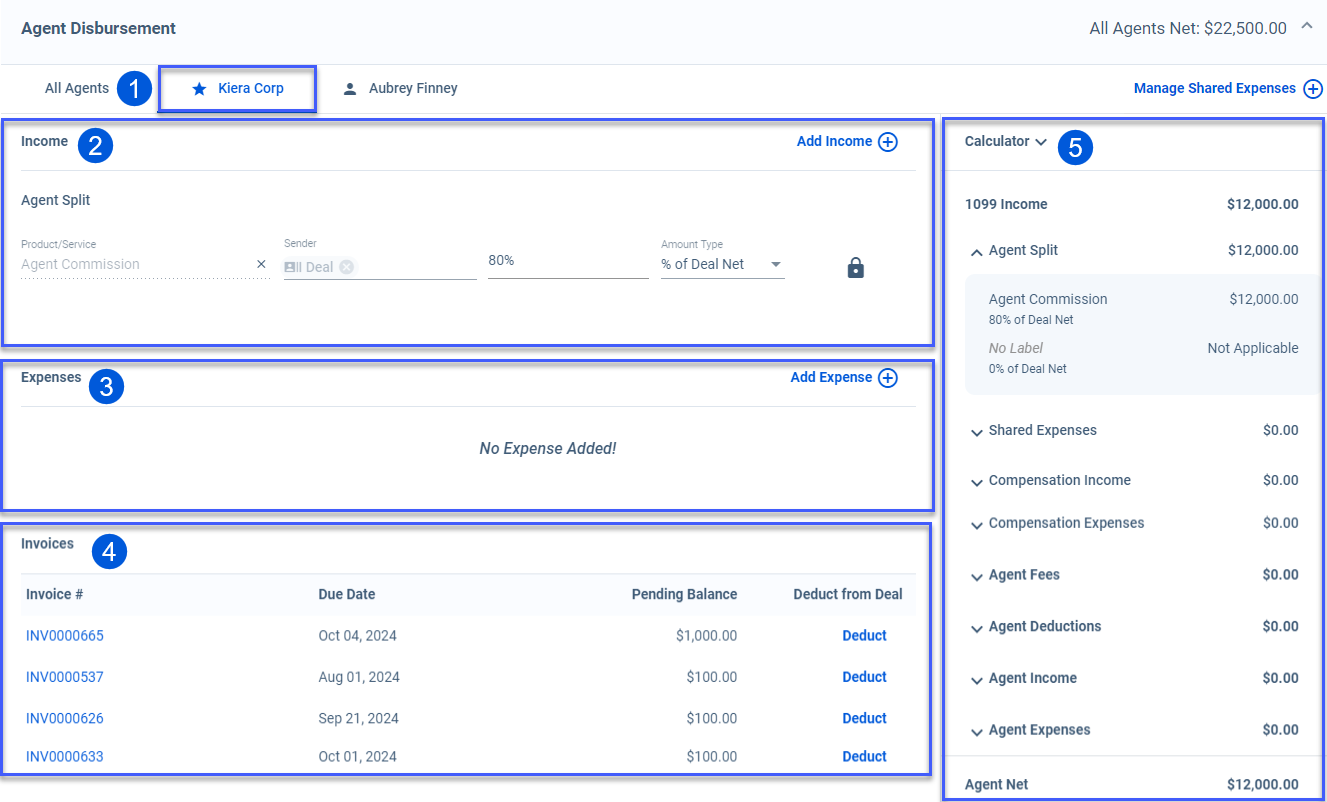
Was this article helpful?
That’s Great!
Thank you for your feedback
Sorry! We couldn't be helpful
Thank you for your feedback
Feedback sent
We appreciate your effort and will try to fix the article
