Bills are expenses where the supplier has charged you but you do not need to pay right away. Accounting teams enter these charges as bills to easily keep track of all expenses that need to be paid in the future.
Read more: the difference between bills and expenses.
Before You Start
We recommend, where possible, users should add all the relevant contacts and services/products of a transaction first before creating bills. This helps keep your accounting operations neat and avoids accidental duplication.
In this article, we will cover:
Viewing Bills
1. In the left menu, navigate to Purchases. Then go to the Bills section.

2. This takes you to the Bills page.

3. You can view the following for each bill:
- Bill Date
- Bill#
- Vendor Name
- Reference
- Status
- Due Date
- Payment Status
- Total Amount
- Balance
- Action
4. Click on any bill to view its details.
5. You have the following options:
- Void: This option is only available for unpaid bills
- Edit: This option is only available for unpaid bills
- History
- Payment Options
- Apply Credits: This option is only available if the vendor has any Vendor Credits. Read more at: How to Create a Vendor Credit Note
- Related Journal Entries You can expand this section to see relevant journal entries


Filtering Bills
You can filter your bills based on the Start and End dates, vendor name, Bill and Payment Statuses.
Filtering based on Start and End Date
1. Choose a Start and End date.

2. The bills displayed will be updated based on the chosen dates.

Filtering Based on Vendor Name
1. Choose a vendor from the Vendor name dropdown.

2. The bills displayed will be updated based on the chosen vendor.

Filtering Based on Bill and Payment Statuses
1. Go to the Filter dropdown at the top right of your screen.
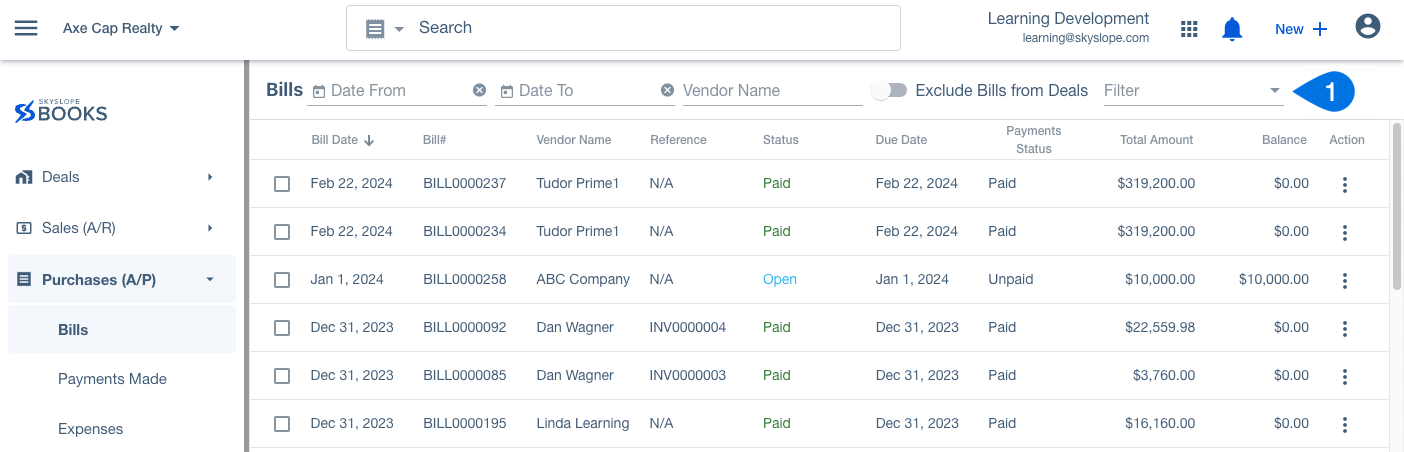
2. Choose the status(es) from the dropdown.

3. The bills displayed will update based on the chosen status(es).

Sorting Bills
You can sort your bills in ascending or descending order based on:
- Bill Date
- Bill #
- Vendor Name
- Status
- Due Date
- Payment Status
- Total Amount
- Balance
You can do that by clicking the arrow next to each header's name, as shown below.

Editing Bills
1. Click the overflow menu in Actions.
2. Select Edit from the dropdown.

Note: You cannot edit Paid bills. The Edit option will be disabled.
3. This will open the Edit Bill page.

4. You can change anything. Once you make your changes, click Save, and the bill will update.
Was this article helpful?
That’s Great!
Thank you for your feedback
Sorry! We couldn't be helpful
Thank you for your feedback
Feedback sent
We appreciate your effort and will try to fix the article