SkySlope Books provides functionality to request, receive and release earnest money deposits. However, there is some initial setup required prior to collecting deposits.
PLEASE NOTE: Functionality exists in both SkySlope and SkySlope Books for earnest money processing. However, currently there is NOT a connection between the two systems. Therefore, if you request in SkySlope, you will still need to complete the steps below to log the EMD for accounting/payout purposes in Books.
In this article, we will walk through:
-
Set up Trust Account and Product/Service
-
- Important! Follow these steps prior to getting started processing Escrow Deposits
-
-
Requesting, Payments and Releasing Escrow Deposits
- Requesting Escrow Deposits
- Receiving Escrow Deposits
- Releasing Escrow Deposits
Set up Trust Account & Product/Service
Step 1: Set up Trust Account
1. Navigate to the Left Navigation Bar and go to Accounting > Reconciliation.
2. Click "Add Account" in the top right corner, select Trust Account from the dropdown.
3. Select Continue, search for your banking institution and sign in using your banking login information.
4. Enter your phone number, or click "Maybe Later" to skip this step.
5. Search for your bank and follow the steps login.
6. Once your bank is successfully added, it will be visibile in the Reconciliation screen and you can now move forward with adding your Products/Services as shown in Step 2 below.
Note: A ledger account for this bank will automatically be added to the Chart of Accounts screen.
Important: If your bank is not found, you will need to exit and then add the trust bank info manually as detailed below.
- Click "Add Account" in the top right corner, select Create Manually from the dropdown.
- Select the "Trust Account" tab
- Type out Ledger Account name
- Ledger Account Code & Description are optional
- Accessible for all Divisions:
-
- Check the box if this account is for all Divisions/Offices
-
- Accessible for:
-
- Add specific Divisions/Offices if not accessible for all
-
Step 2: Create Products/Services
1. Navigate to the Left Navigation Menu > Settings > Finance > Products/Services
2. Name: Add a name that makes sense to your brokerage, for example, "Escrow Deposit"
3. Price: Enter a 0.00 since the deposit amount will change from deal to deal
4. Ledger Account: Important! Select the Trust Account that you just created from the list. Do not add your bank account!
5. Add a description, if applicable, and click Create
Requesting, Payments and Releasing Escrow Deposits
SkySlope Books allows you to use the Collect a Deposit option in the Disbursement Card of every Deal. Here you can request, receive and release deposits within the deal.
Notes:
- For each deposit, you need to process the request, payment and release prior to approving and closing commissions for a deal
- You can only create the request, payment and release within a Deal. However, you can view all escrow deposit requests and releases within the Deals > Manage Earnest Money screen.
1. To get started, go to the Edit Deal page for the deal. Scroll down to the Disbursement Card and click on the Collect a Deposit button.

2. This creates a new Deposits card.

3. You have three sections here:
- Requests
- Payments
- Release
Requests: Start the process in the Requests section
1. Click on Requests, you will see the following pop-up:

2. Fill in the following fields:
- Customer name (If the customer has not been added, click the +icon to add)
- Customer email: automatically fills out the email for the Customer added, but you can change it to a different one
- Product/Service
- Amount
- Due date: that's specified on the contract
- Payment methods: how you want to receive the payment
3. Click "Create Request"

4. Choose the appropriate option
- Create and Send: sends an email to the customer
- Create as Open: creates a request in the system without sending an email

5. Once the request is created, you can see the details in the Requests section and in the Manage Earnest Money screen

Payments: After the request is created, and the deposit funds are received, log the payment in this section
1. After clicking Payments, you will see the Payments popup.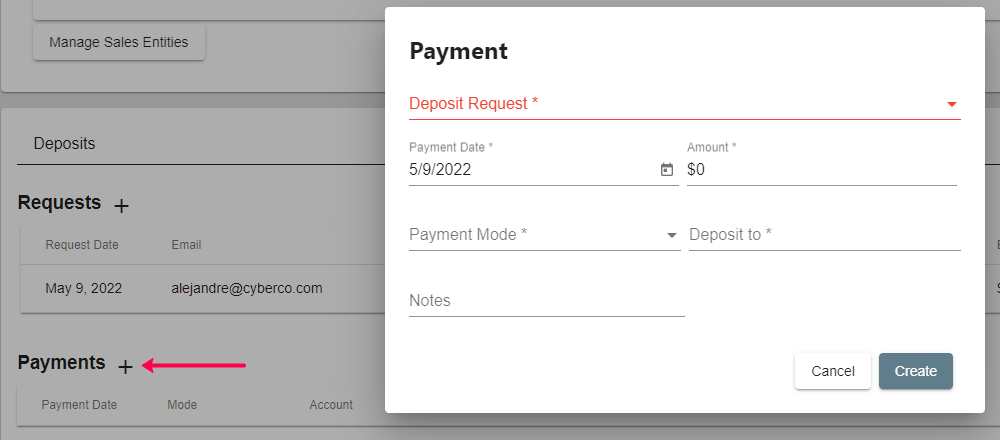
2. Fill in the following fields:
-
- Deposit Request: Choose the deposit request from the dropdown
- Payment Date: Will automatically populate with todays date, update if necessary
- Amount: Will automatically populate from deposit request created
- Payment Mode: Select from dropdown
- Deposit to: Select appropriate account the payment will be deposited to
- Notes: Add any, if applicable
3. Click "Create"
4. Once the payment is created, you can see the details in the Payments section and the line item in the Manage Earnest Money screen will update to Paid
Release: After creating both the Request and Payment, create the Release once the deal is ready to close. Important: You must release the deposit before approving and closing the deal
1. Click Release and the Release pop-up will appear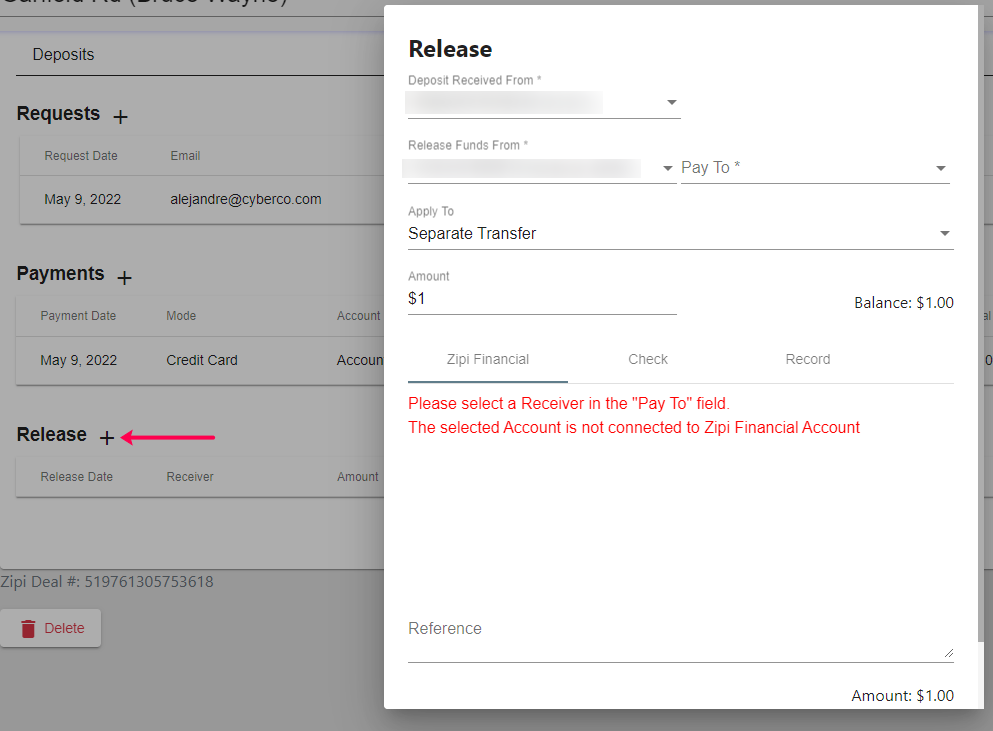
2. Fill in the following fields:
- Deposit Received From: Will auto-populate, if multiple deposits, select the appropriate option
- Release Funds From: Will auto-populate
- Pay To: Select the appropriate option
- Note: If you want to release the payment to someone other than the brokerage, commission payer, or deal contacts, you can add them to the Others field on the Deal Information card. You will then be able to see them in this dropdown.

- Apply To: You will either see Deal Payout or Separate Transfer
- Deal Payout: The release is not associated with any financial entity (bill)
- Separate Transfer: When the selected entity has payout in the deal
- Amount: Will auto-populate
- You can make the payment via:
- Money Transfers: Must have Money Transfers integration setup
- Check
- Record
3. Click Create
Was this article helpful?
That’s Great!
Thank you for your feedback
Sorry! We couldn't be helpful
Thank you for your feedback
Feedback sent
We appreciate your effort and will try to fix the article
