Deal boards are available to allow you to filter your views and find deals quickly. You can create multiple deal boards in SkySlope Books.
In this article, we will look at:
- Creating Deal Boards
- Editing Deal Boards
- Navigating between Deal Boards and Defaulting a Deal Board
- Deleting Deal Boards
Creating Deal Boards
By default, SkySlope Books has an All Deals board where you can view all the deals in your brokerage.
Note: You may not have access to all deals depending on your brokerage's permissions.
1. In the left navigation menu, navigate to All Deals.
2. Click the All Deals drop-down menu.
3. Select "Create new board+".

4. In the Board Name field, enter the name of your new Deal Board
5. Click Create.

6. You are now viewing your newly created Deal Board. However, you are still viewing all deals and will need to edit your deal board to filter your view.
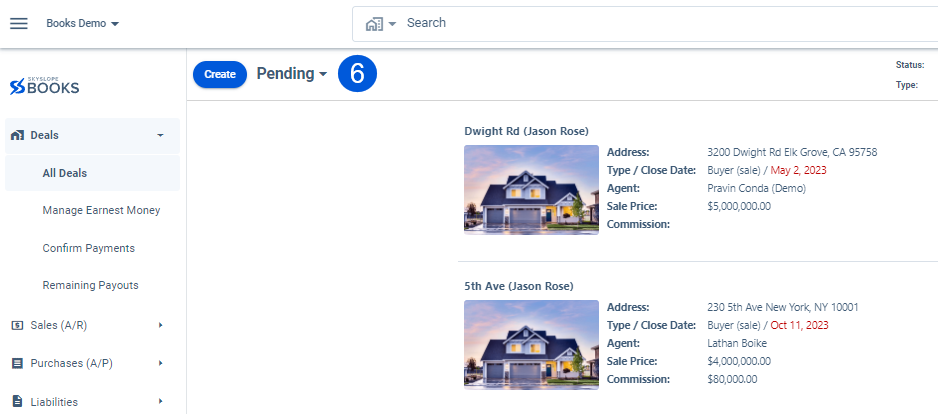
7. To edit, click the "Pencil Icon" in the top right

8. You can now update your Deal Board to filter by Status, Type or Property Class
9. Click "Show Advanced Filters" to see additional filtering options

10. This will open a new section with additional filtering options.
Here you can filter based on the following fields.
-
- Entities
- Divisions
- Tags
- Sources
- Archived
- Deal Stage
- Closing Dates
- Keyword
- Order by
- Status
- Latest Close of Escrow (on top)
- Earliest Close of Escrow (on top)
- Status
- Type
- Property Class
11. Once you have made your changes, click Save.

Editing Deal Boards
Once you have created a deal board, you can edit it any time.
1. Navigate to the Deal Board
2. Click the pencil icon at the top right of your screen.
2. Make any changes you need on the filtering page.
3. Click Save.
Navigating between Deal Boards and Defaulting a Deal Board
You may have multiple deal boards. You can navigate between different boards by following the steps below:
1. Click the board name dropdown.
2. This will open a dropdown with all the boards you have created. Click on the deal board you would like to view.

3. The board name with a star next to it is your default deal board, meaning SkySlope Books will show you this deal board every time you go to the Deals page.

4. You can change your default deal board by hovering to the right of the name and clicking the star.

5. The default board will now be updated.

Deleting Deal Boards
1. Click the pencil icon at the top right of your screen.
2. Click Remove dashboard.

3. You will be asked to confirm, click Yes.

4. The deal board will be removed.
Was this article helpful?
That’s Great!
Thank you for your feedback
Sorry! We couldn't be helpful
Thank you for your feedback
Feedback sent
We appreciate your effort and will try to fix the article