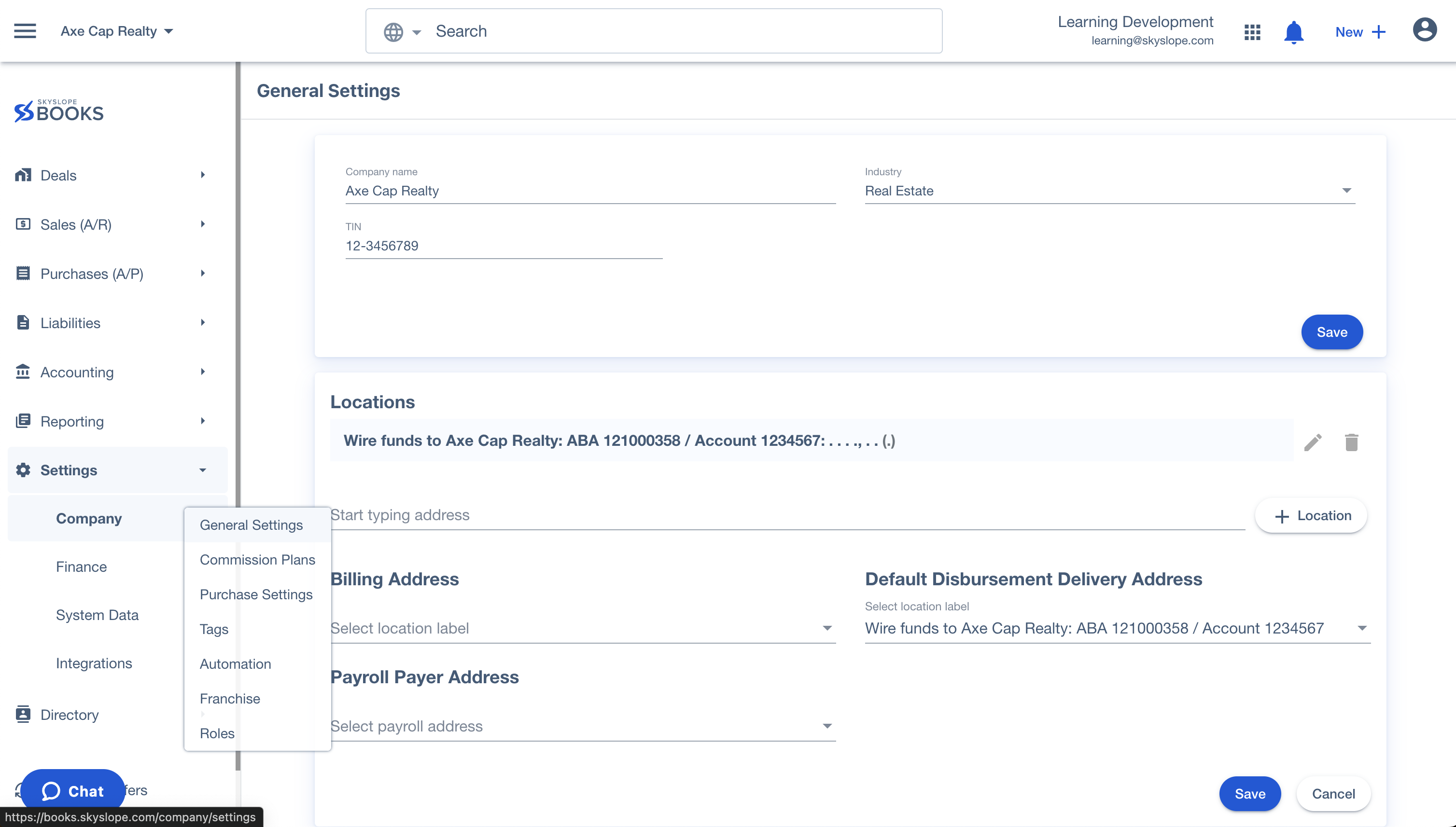General
- In the left navigation menu, go to Settings > Company > General Settings.
- This takes you to the General Settings page.
-
You can view the following here:
-
General
- Company Name: Changing the company name will change the company name you see on the dropdown menu at the top left.
- Industry
- TIN
-
Locations
- Billing Address: you can choose this from any of the added locations
- Default Disbursement Delivery Address: you can choose this from any of the added locations
- Payroll Payer Address: you can choose this from any of the added locations
-
General
Locations
You can add or remove locations here.
Adding Locations
- Type in the address in the field shown
- Enter your phone number
- Click the check mark to add the location
- This adds the location
- If you want to add more locations, click the +Location button
- You can type in the other location
- Click Save
Editing Addresses
- Click the pencil icon next to the address
- You can now edit your address
- Once you have made your changes, click the checkmark
- Click Save
Deleting Addresses
- Click the delete icon next to the address
- This will remove the address
- Click Save.
Purchase Settings
This is where you manage your deals with SkySlope Books, how many you need to purchase, when to reload, and how to pay for them.
You can view the following:
- Auto reload deals in increments of → how many new deals you get on every reload
- Reload when deals are below → when remaining deals are less than this, they are reloaded
- Payment Methods
- Company Status
- Deal Price → how much you pay per deal
- Deal Balance → the number of deals left
- Loads Processing → the number of deals being processed. These are rejected or processed within 48 hours
Tags
Adding Tags
- Click the +Create button at the top right of your screen
- This opens the Create Tag Category popup
- Type in the tag title and tag
- Click Save
Editing Tags
- Click the Settings icon
- This opens the Edit Tag Category popup
- Once you have made your changes, click Update
Deleting Tags
- Click the Settings icon
- This opens the Edit Tag Category popup
- Click Delete
Was this article helpful?
That’s Great!
Thank you for your feedback
Sorry! We couldn't be helpful
Thank you for your feedback
Feedback sent
We appreciate your effort and will try to fix the article