In this article, we'll go over everything you need to know about Groups:
- Groups Page
- Creating Groups
- Adding Users to Groups
- Removing Users from a Group
- Group Settings
- Deleting Groups
Groups Page
To access the Groups page, go to the left menu. Navigate to Company, and then the Directory > Groups.
Groups Page Breakdown

For the above image, reference the purple number to learn about that item's action:
#1 - Use this button to create a new Group.
#2 - Listed in Bold, this is the default group created by SkySlope Books for your brokerage. It has the same name as your company and contains all of the users in the company.
Note: You cannot delete this group or change its settings.
#3 - This icon means that this group has a User Finance Group (meaning that you apply commission plans to the whole group).
#4 - This icon lets you view the overflow menu where you can view additional settings for the group.
Creating Groups
Click here to learn more about how to create Groups.
Adding Users to Groups
1. From the Groups page, click on the name of the group you want to add users to. Then click Manage.

2. This will open the Search field. Use the search to enter the name of the user you want to add to the group.
3. Select the user(s), and then click Save.

Removing Users from a Group
1. From the Groups page, click on the name of the group you want to add users to. Then click Manage.

2. Hover your cursor on the name of the user you want to remove; this will make a checkbox become visible. Check the box for that user. Then click Delete to remove that user from the group.

Group Settings
1. From the Groups page, click on the overflow menu (...). Then select Settings.

2. This will open the Group Settings. From here, you can:
- Rename the group
- Enable "User Finance Group", meaning that you apply commission plans to the whole group.

Deleting Groups
1. From the Groups page, click on the overflow menu (...). Then select Delete.

2. You will be asked to confirm if you want to delete the Group. Click Yes to confirm and delete the Group.
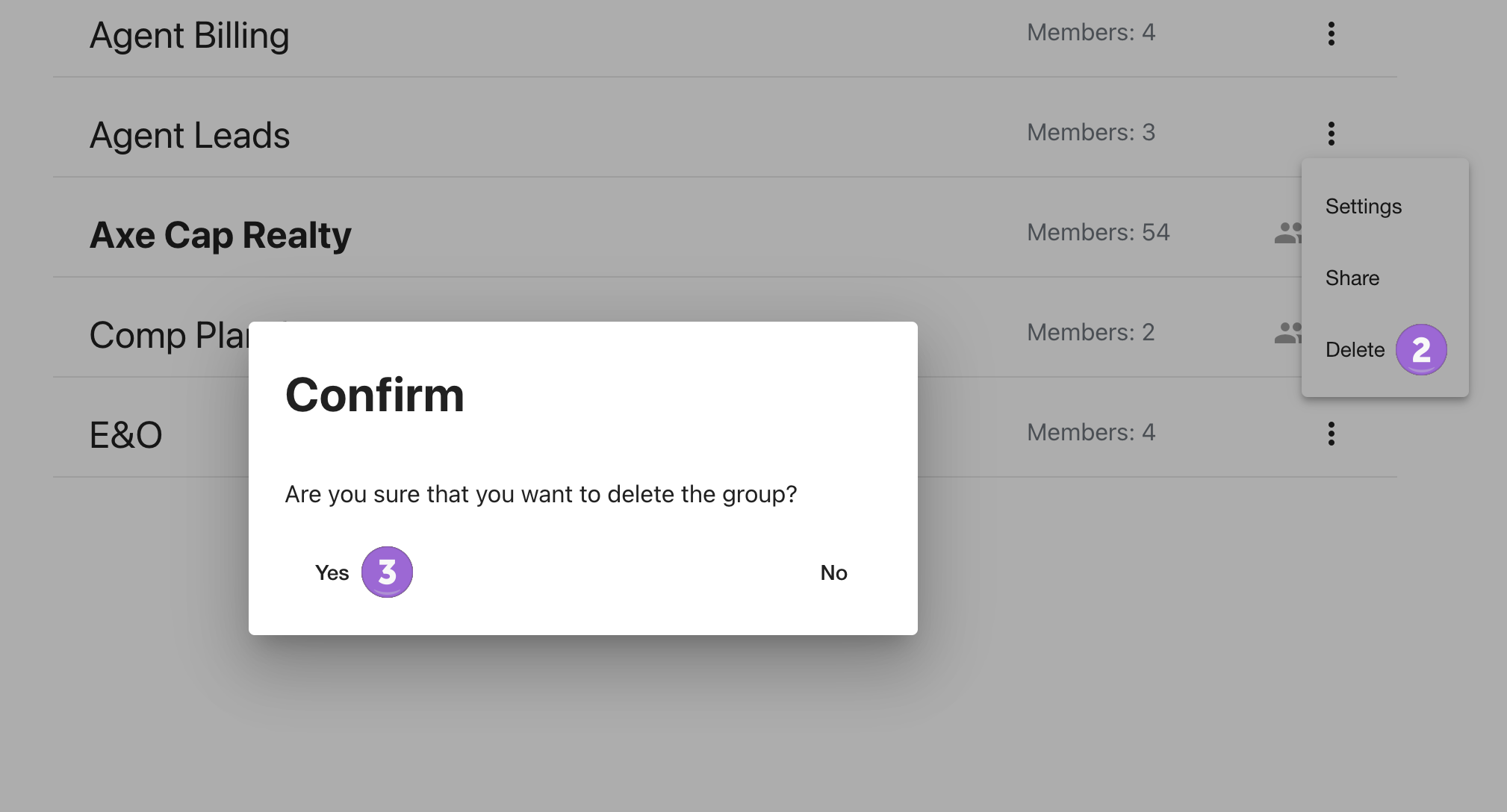
Was this article helpful?
That’s Great!
Thank you for your feedback
Sorry! We couldn't be helpful
Thank you for your feedback
Feedback sent
We appreciate your effort and will try to fix the article