Merge contacts allows you to combine duplicate contacts into one and delete the contact that is no longer needed.
Getting Started
When contacts are merged, the following details are merged as well:
- Details
- Locations
- Payroll Information
- Finances
- Records
When you merge two contacts that also have profiles, the following happens:
- The primary contact chosen will remain and the merged profile is deleted.
- The primary contact record will replace the merged profile on deals.
- Custom attributes will be merged.
In this article, we will go over:
Merging Contacts
1. From the left menu, navigate to Contacts. Select the contacts you wish to merge. This will reveal the Bulk Actions button at the top of the Contacts section.

2. Click Bulk Actions, and then select Merge Contacts.

3. This opens the Merge Contacts popup. You will select your primary contact record here. The primary record is the record SkySlope Books will keep.
Select the primary contact, and click Merge.

4. You will see that the merge is in progress. Once complete, you will see a Success message and the page will reload. Now you will only see the primary contact in your Contacts list.


Unmerging Contacts
If necessary, you have the option to unmerge contacts after they have been merged.
1. Open the merged contact's contact card.
2. Click the Merged Contacts icon in the upper right to open the Merged Contacts pop-up.
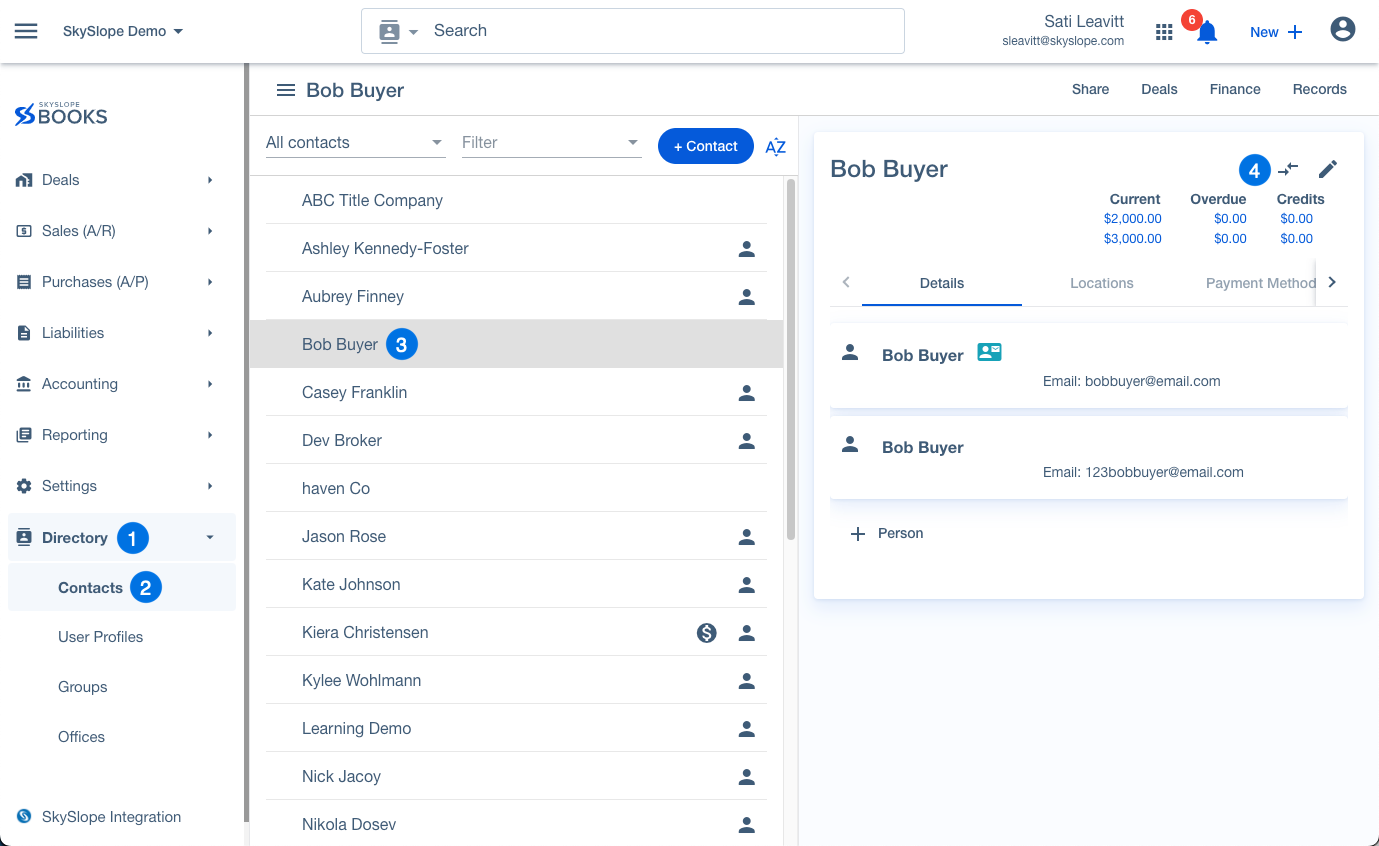
3. Click the Actions icon (...), and then select Restore Contact.

4. You will see a Success message in the bottom right of your screen, and the page will reload. Now the restored contact will be available on your Contacts list.

Was this article helpful?
That’s Great!
Thank you for your feedback
Sorry! We couldn't be helpful
Thank you for your feedback
Feedback sent
We appreciate your effort and will try to fix the article